Existen varios tipos de propiedades o metadatos de documentos de Word. En nuestro día a día, con la edición y creación de documentos Word, las propiedades más relevantes son estas:
-
Propiedades estándar: Por defecto, los documentos de Office están asociados a un conjunto de propiedades o metadatos estándar, como la autoría, el título y el asunto. Se pueden especificar valores de texto propios para estas propiedades o metadatos con el objeto de facilitar la organización e identificación de los documentos. Por ejemplo, en Word se puede usar la propiedad Keywords (también denominada Etiquetas) para agregar la palabra clave "clientes" a los archivos o documentos sobre "ventas"; después, se podrán buscar todos los archivos de "ventas" con esa palabra clave.
-
Propiedades de actualización automática: Estas propiedades o metadatos incluyen tanto las propiedades del sistema de archivos (el tamaño del archivo o las fechas en las que se creó un archivo o se modificó por última vez) como las estadísticas que los programas de Office mantienen (el número de palabras o caracteres de un documento). También es posible utilizar estas propiedades para identificar o buscar documentos; por ejemplo, se pueden buscar todos los archivos producidos después del 3 de agosto de 2005 o todos los archivos que se modificaron ayer por última vez. Estas propiedades de actualización automática no se pueden especificar ni modificar.
-
Propiedades avanzadas: Word permite definir propiedades o metadatos personalizados adicionales para los documentos. Se puede asignar un texto o comentario, una hora o un valor numérico a las propiedades personalizadas y también se les puede asignar los valores sí o no. Hay posibilidad de elegir entre una lista de nombres sugeridos o definir los nuestros propios.
Ver y cambiar las propiedades o metadatos de un documento.
Se pueden visualizar, añadir, cambiar o borrar fácilmente los metadatos o propiedades de un documento de Word. Para ello, hay que seguir estos pasos:
-
Hacer clic en la pestaña Archivo.
-
Hacer clic en Información para ver las propiedades o metadatos del documento; por defecto, es el panel de opciones que se activa al pinchar en Archivo. Aquí se visualizan tanto las propiedades estándar como las propiedades de actualización automática.
-
Para agregar, borrar o cambiar los metadatos, hay que mover el puntero del ratón sobre el metadato que se desea añadir, actualizar o borrar y se añade la información nueva, se borra o se modifica la existente.
-
Por último, hay que hacer clic de nuevo en la pestaña Archivo para volver al documento. Los cambios realizados se guardarán automáticamente.

Propiedades o metadatos de un documento de Word -
Pasos opcionales:
5.1. Para ver más propiedades o metadatos estándar, hacer clic en el vínculo Mostrar todas las propiedades de la parte inferior izquierda de la página.


Visualización de todos los metadatos en un documento de Word
5.2. Para acceder o definir propiedades o metadatos personalizados, hay que acceder al menú de Propiedades avanzadas. Este menú permite agregar o editar todas las propiedades a la vez, además de ver las estadísticas y la información del documento. A este menú se accede desde la parte superior de la sección de Información del documento de Word, pulsando en la opción Propiedades y, a continuación, Propiedades avanzadas.
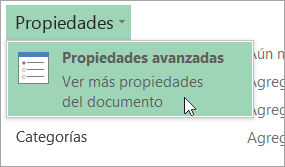
5.3. En la pestaña Resumen (sale por defecto) se pueden agregar o editar los metadatos de Título, Asunto, Autor, Administrador, Compañía, Categoría, Palabras clave (o Etiquetas, en la vista general del panel de Información) y Comentarios. Podemos acceder a más metadatos o propiedades en las pestañas de Estadísticas, Contenido o General.

Panel de propiedades avanzadas.
5.4. Para añadir o editar los metadatos o propiedades personalizadas hay que pinchar con el ratón en la pestaña Personalizar.

Panel de propiedades avanzadas. Pestaña de personalización de metadatos.

